Netzdirektion B2B Commerce - Shopware 6 App
Aktuelle Version:
"1.1.0 vom 14.4.2025"
Technischer Name:
netzdirektion/b2b-commerce
Allgemeine Informationen
Im Auslieferungszustand kennt Shopware als System nur einen Benutzer pro Kunde und damit keine für Unternehmen eher typischen Bestell- und Freigabeprozesse.
Hier setzt die Erweiterung an und implementiert eine Mehrbenutzer-Umgebung, einen Freigabeprozess für Bestellungen sowie eine Kostenstellenverwaltung.
Systemanforderungen
Bitte prüfen Sie vor der Installation der App die folgenden Systemvorraussetzungen:
Shopware-Version mindestens 6.6
PHP-Version mindestens 8.2.0
Installation der Erweiterung
Diese App kann wie gewohnt über den Plugin-Manager von Shopware installiert werden.
Unternehmensverwaltung
Das Unternehmen wird durch seinen jeweiligen Unternehmensadministrator verwaltet. Dieser kann zu einem beliebigen Zeitpunkt geändert werden.
Ihm ist es erlaubt, den Unternehmensaccount zu bearbeiten. Des Weiteren hat er die
Möglichkeit, dem Account Mitarbeiter hinzufügen und diese zu bearbeiten und wieder zu löschen.
Hierfür steht ihm ein neuer Menüpunkt "Unternehmensverwaltung“ zur Verfügung, welcher die Untermenüpunkte „Übersicht“, „Geteiltes Adressbuch“, „Mitarbeiter“, „Kostentellen & Budgets" und „Alle Bestellungen“ beinhaltet.
Ferner ist das Unternehmen im neuen Menüpunkt „Companies“ in der Administration für Shopbetreiber verfügbar.
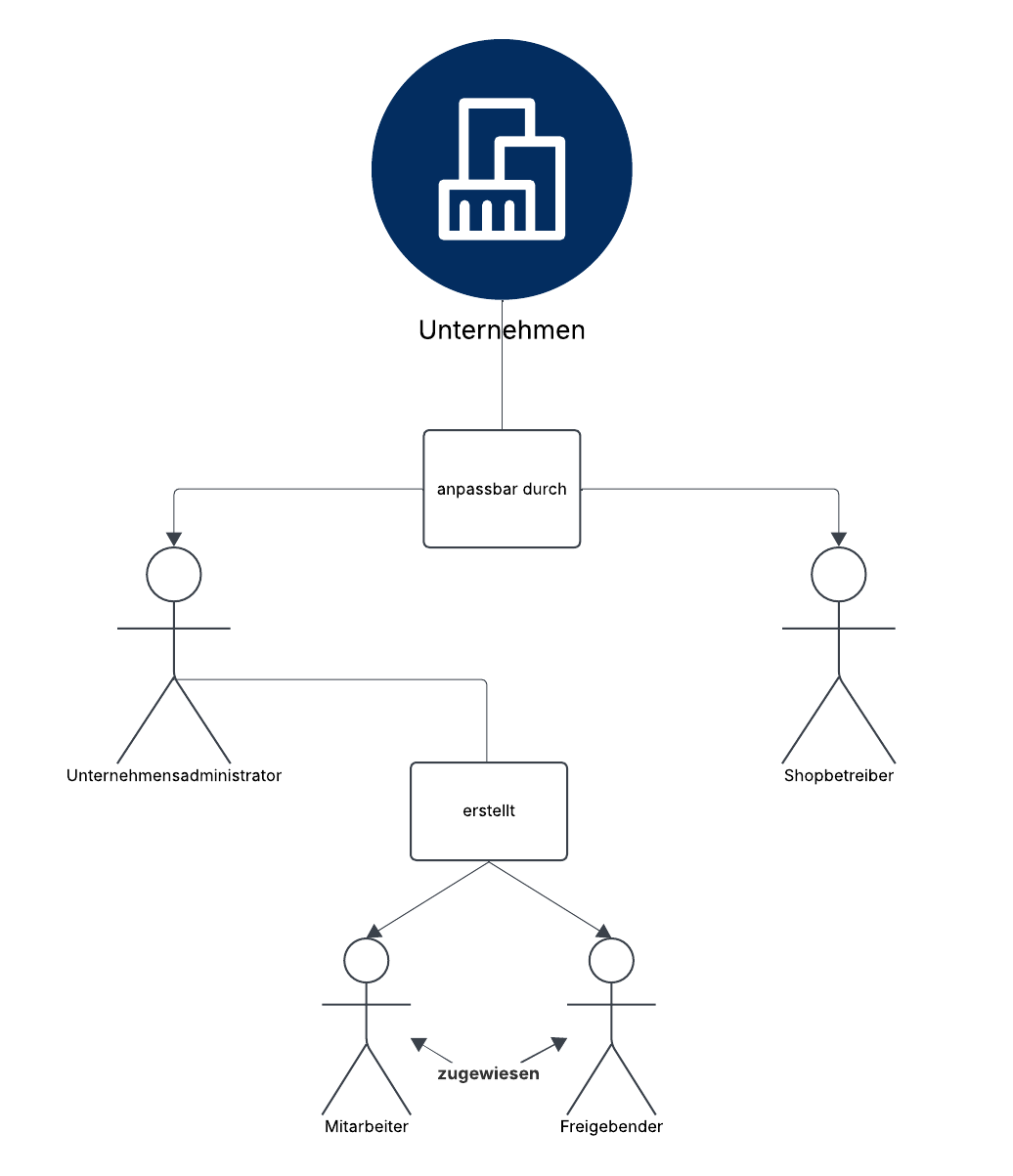
Anlegen eines Unternehmens
Für neue Shopkunden: Anlage eines neuen Unternehmens
- Ausfüllen des Registrierungsformulars auf der Shopseite
- Auswahl der Checkbox "Aktivierung als Unternehmen"
- Anlage eines Unternehmensadministrators
- Aktivierung / Ablehnung des Unternehmenskontos durch den Shopbetreiber
Der Shopbetreiber erhält eine E-Mail mit einer Freigabeaufforderung des neuen Unternehmenskontos. Hierbei wird ihm zusätzlich die Möglichkeit geboten, direkt aus der E-Mail heraus das Unternehmenskonto zu aktivieren. Falls das Konto aktiviert wird, wird das Unternehmen gespeichert, andernfalls werden jegliche Daten des Unternehmens gelöscht. In jedem Fall erhält der ausgewählte oder neu angelegte Unternehmensadministrator eine E-Mail-Benachrichtigung über die Aktivierung / Ablehnung des Unternehmenskonto.
Für Shopbetreiber: Anlage eines neuen Unternehmens inkl. Auswahl eines Unternehmensadministrators
- In der Administration: Menüpunkt "Companies" -> neues Unternehmen hinzufügen
- Felder ausfüllen
- Unternehmensadministrator aus der Liste bereits registrierter regulärer Kunden hinzufügen oder einen neuen Kunden anlegen
- Direkte Aktivierung des Unternehmens
Für Shopbetreiber: Anlage eines neuen Unternehmens ohne Auswahl eines Unternehmensadministrators
- In der Administration: Menüpunkt "Companies" -> neues Unternehmen hinzufügen
- Felder ausfüllen
- Das Unternehmen bleibt inaktiv, bis ein Unternehmensadministrator zugewiesen wird
- Spätere Auswahl/Zuweisung eines Unternehmensadministrators
- Direkte Aktivierung des Unternehmens
Zudem ist es möglich, dass Unternehmen direkt freigeschaltet sind. Dies ist in der Administration durch den Shopbetreiber möglich.
- In der Administration: Menüpunkt "My Extensions" -> Plugin auswählen und konfigurieren
- "Activate Company immediately" aktivieren
- In der rechten oberen Ecke speichern
In jedem Fall erhält der ausgewählte oder neu angelegte Unternehmensadministrator eine E-Mail-Benachrichtigung über die Aktivierung / Ablehnung des Unternehmensaccounts.
Folgende Grafik demonstriert den vereinfachten Prozess der Anlage eines Unternehmens:
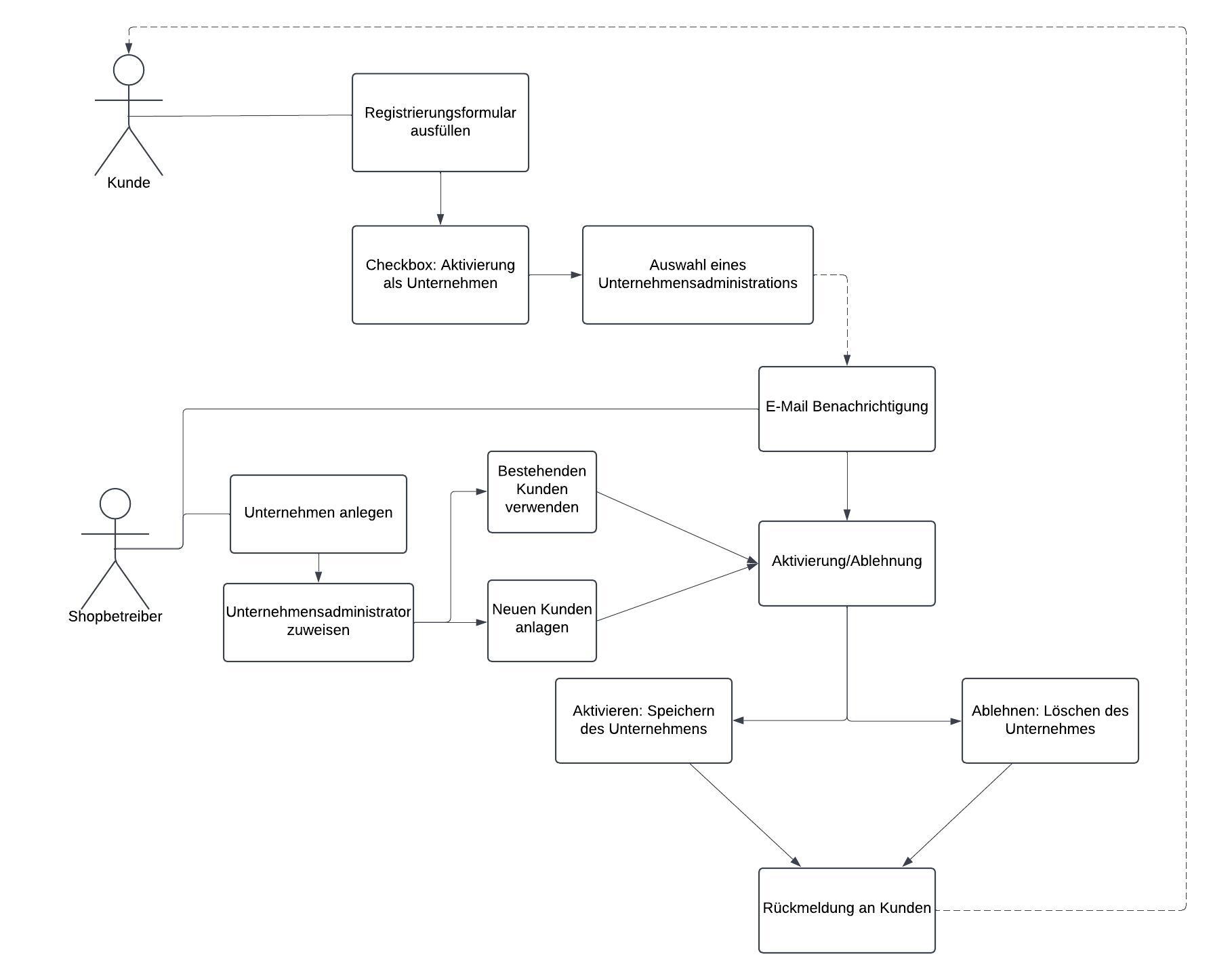
Anzeigen eines Unternehmens
In der Administration unter dem Menüpunkt "Companies" werden für Unternehmensadministratoren und Shopbetreiber alle registrierten Unternehmen angezeigt. Der Shopbetreiber kann von hier aus alle verfügbaren Unternehmen einsehen und bearbeiten. Ein Unternehmensadministrator kann sein Unternehmen einsehen und bearbeiten. Mitarbeitern wird ihr Unternehmen nur zur Einsicht angezeigt.
Unter dem Menüpunkt "Unternehmensverwaltung" werden folgende Untermenüpunkte angezeigt:
- Übersicht
- Geteiltes Adressbuch
- Mitarbeiter
- Kostenstellen & Budgets
- Alle Bestellungen
Bearbeiten eines Unternehmens
Das Bearbeiten eines Unternehmens kann sowohl durch die Administration unter dem Menüpunkt "Companies" als auch im Frontend unter dem Menüpunkt "Unternehmensverwaltung" durchgeführt werden. Diese Option steht dem Shopbetreiber und den Unternehmensadministratoren zur Verfügung, wobei der Shopbetreiber jedes registrierte Unternehmen bearbeiten kann.
Folgende Anpassungen können durchgeführt werden:
- Hinzufügen/ Entfernen beliebig vieler Mitarbeiter
- Auswählen und Zuweisen von Freigebenden
- Änderung der Adressen
- Änderung des Namens des Unternehmens
- Änderung der Steuer-ID
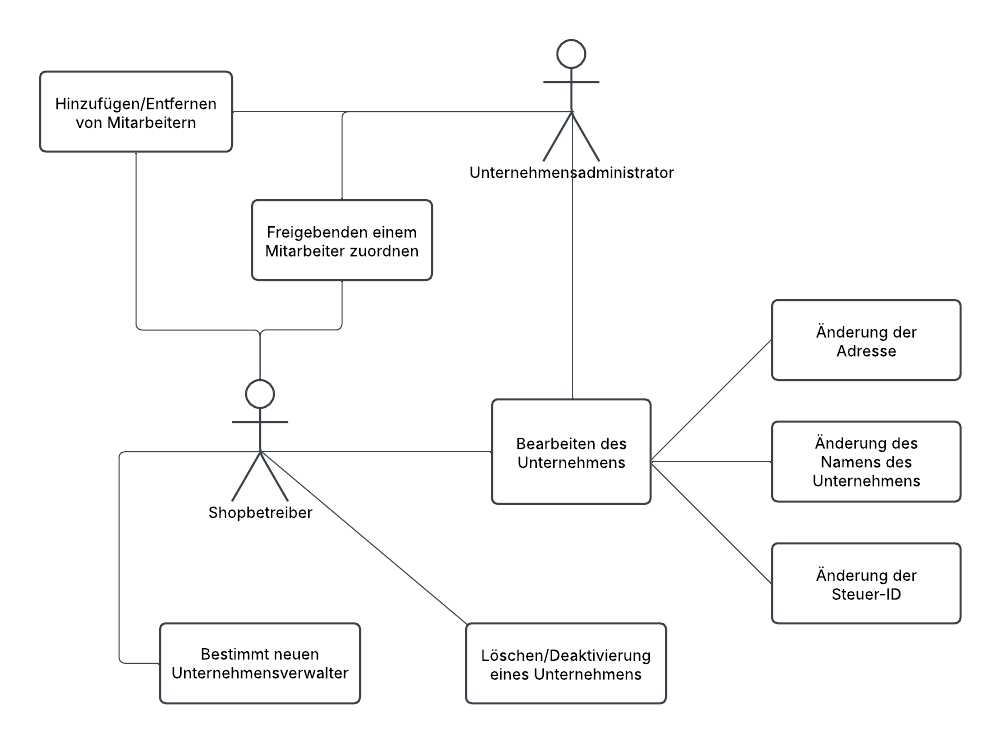
Deaktivieren eines Unternehmens
Unternehmen können nur durch einen Shopbetreiber deaktiviert werden.
Bei der Deaktivierung werden alle mit dem Unternehmen verbundenen Accounts und die Bestellfreigabe gesperrt und alle offenen Sessions abgebrochen.
Nach einer Deaktivierung kann der Shopbetreiber das Unternehmen in der Administration unter dem Menüpunkt "Unternehmen" wieder reaktivieren.
Löschen eines Unternehmens
Bevor eine Löschung durchgeführt wird, wird der Löschende gefragt ob er die Löschung wirklich durchführen möchte.
Bei der Löschung werden alle Mitarbeiter, der Unternehmensadministrator und alle offenen Bestellungen, die eventuell auf eine Freigabe warten, restlos entfernt.
Sobald eine Bestellung abgeschlossen wurde, ist das Löschen des Unternehmens nicht mehr möglich.

Freigabeprozess
Der Unternehmensadministrator ist in der Lage, in der Mitarbeiterverwaltung Freigebende auszuwählen und diesen beliebige Mitarbeitern zuzuweisen. Er kann bei Bedarf mehrere Freigebende einem Mitarbeiter zuweisen.
Falls einem Mitarbeiter eine Freigebender zugewiesen wurde, muss gegebenenfalls jede seiner Bestellungen durch diesen freigegeben werden, insofern dies in den Einstellungen des Mitarbeiters festgelegt wurde, und den Freigabeprozess durchlaufen. Hierfür wird im Checkout der Button „Freigabe anfordern" eingepflegt. Der dem bestellenden Mitarbeiter zugewiesene Freigebende erhält daraufhin eine E-Mail mit einer Freigabeaufforderung. In dieser E-Mail ist aufgeführt, welcher Mitarbeiter welche Artikel bestellen will, die jeweiligen Kosten und gegebenenfalls die ausgewählte Kostenstelle.
Für den Freigebenden besteht die Möglichkeit, den Warenkorb direkt aus der E-Mail heraus freizugeben und optional einen Kommentar zu hinterlassen. Er ist des Weiteren auch in der Lage, einzelne Artikel aus dem freizugebenden Warenkorb zu entfernen und gegebenenfalls neue hinzuzufügen, bevor er sie schließlich freigibt. Nach zwei Wochen ohne Freigabe werden die offenen Warenkörbe gelöscht und müssen bei Bedarf vom bestellenden Mitarbeiter erneut zur Freigabe vorgelegt werden. Der Mitarbeiter erhält eine E-Mail mit einer Rückmeldung über die Freigabe oder Ablehnung seines Warenkorbes. Hier wird ihm die Möglichkeit geboten, die Bestellung direkt erneut zur Freigabe vorzulegen, die Artikel anzupassen und optional einen Kommentar an seinen Freigebenden zu hinterlassen.
In den Einstellungen des Unternehmens kann der Unternehmensadministrator auswählen, dass ein Freigebender bei einer Bestellung erforderlich ist. Dadurch können Bestellungen von Mitarbeitern, die keinem Freigebenden zugewiesen sind, nicht durchgeführt werden.
Es werden drei Zustände für Bestellungen, die den Freigabeprozess durchlaufen sollen, implementiert und an diesen gespeichert:
- Wartet auf Freigabe
- Abgelehnt
- Freigegeben
Die folgende Grafik demonstriert den vereinfachten Freigabeprozess:
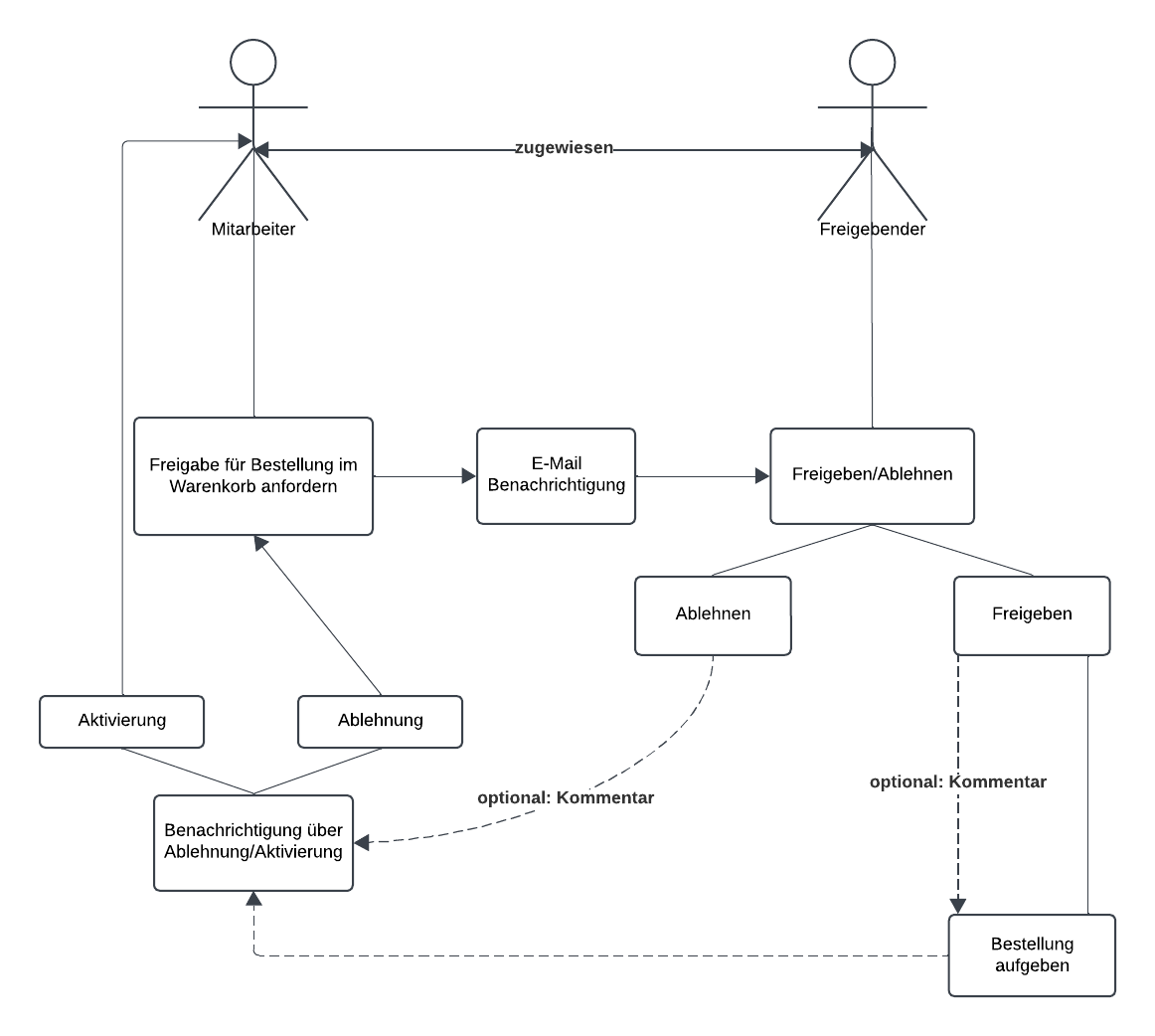
Kostenstellen
Im Untermenüpunkt "Kostenstellen" kann der Unternehmensadministrator Kostenstellen anlegen, bearbeiten und löschen. In den Einstellungen des Unternehmens kann der Unternehmensadministrator auswählen, dass die Auswahl einer Kostenstelle verpflichtend ist. Dadurch muss bei Abschluss jeder Bestellung eine Kostenstelle ausgewählt werden. Ist die Auswahl der Kostenstelle verpflichtend, kann eine Bestellung nicht ohne die Auswahl einer Kostenstelle durchgeführt werden Alle angelegten Kostenstellen werden zur Auswahl durch ein Select-Feld im Checkout angezeigt. Nach Freigabe, beziehungsweise nach dem Checkout, wird die Kostenstelle an der entsprechenden Bestellung gespeichert.
Mitarbeiterverwaltung
Im neuen Untermenüpunkt „Mitarbeiter“ erhält der Unternehmensadministrator die Möglichkeit, neue Mitarbeiter anzulegen, Freigebende auszuwählen und Mitarbeiterm Freigebende zuzuweisen. Hierbei kann ein Freigebender mehrere Mitarbeiter erhalten.
Sobald ein Mitarbeiter angelegt wurde, erhält dieser darüber eine E-Mail-Benachrichtigung. In dieser E-Mail befindet sich ein Link, mit welchem der Mitarbeiter ein Passwort für seinen Account erstellen kann.
Die folgende Grafik soll die vereinfachte Mitarbeiterverwaltung veranschaulichen:
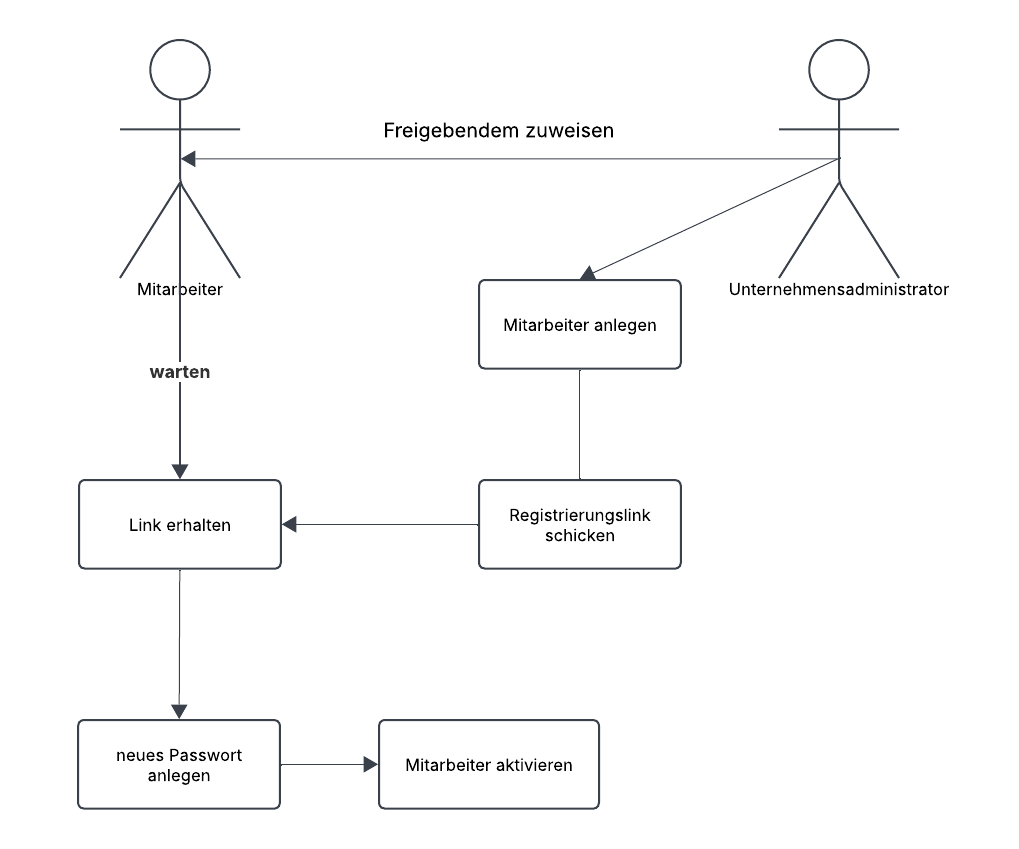
Anlegen eines Mitarbeiters
Im Bereich "Unternehmensverwaltung" findet man den Untermenüpunkt "Mitarbeiter". Hier erhält der administrative Nutzer, durch den Button "Mitarbeiter anlegen" die Möglichkeit, einen neuen Mitarbeiter hinzuzufügen. In dem Formular zum Anlegen eines Mitarbeiters können folgende Felder ausgefüllt werden:
- Anrede (Pflichtfeld)
- Vorname (Pflichtfeld)
- Nachname (Pflichtfeld)
- E-Mail-Adresse (Pflichtfeld)
- Unternehmenseinstellungen
- Rolle (Administrator oder Mitarbeiter)
- Liste potentieller Genehmiger zur Auswahl
- Bestelleinstellungen
- Standartverhalten (Die Auswahl von Genehmigern ist optional)
- Bestellung ohne Freigabe und Kostenstellen ermöglichen
- Preise ausblenden (Diese Einstellung erfordert eine Freigabe der Bestellung durch einen Genehmiger)
Der neue Mitarbeiter wird über die Neuanlage seines Accounts per E-Mail benachrichtigt und kann sich über den in der E-Mail geschickten Link ein Passwort vergeben.
Löschen eines Mitarbeiters
In dem Untermenüpunkt "Mitarbeiter" wird eine Mitarbeiterliste angezeigt, auf welcher der administrative Nutzer das Icon "Mitarbeiter löschen" klicken kann. Falls der Mitarbeiter ein Genehmiger für andere Mitarbeiter ist, so werden diese aufgelistet. Die Löschung des Mitarbeiters ist erst möglich, wenn die Genehmigerzuweisung der anderen Mitarbeiter geändert wurde. In dem Fall wird dem Löschenden ein Bestätigungsdialog angezeigt, wo er den Löschvorgang mit "Mitarbeiter löschen" bestätigen oder alternativ über das "X" abbrechen kann.
Bearbeiten eines Mitarbeiters
Um einen Mitarbeiter zu bearbeiten, kann sich der administrative Benutzer in dem Untermenüpunkt "Mitarbeiter" die Mitarbeiterliste anzeigen lassen. Durch einen Klick auf das Icon "Bearbeiten" in der Spalte "Aktionen" können folgende Daten angepasst und gespeichert werden:
- Anrede
- Vor- und Nachname
- E-Mail-Adresse
- Rolle
- Genehmiger
- Bestelleinstellungen
Zudem kann in der Mitarbeiterliste, durch einen Klick auf das Icon "Budgets", die Kostenstelle eines Mitarbeiters bearbeitet werden. Der administrative Nutzer kann in der Spalte "Kostenstelle" für den ausgewählten Mitarbeiter festlegen, ob ein oder mehrere Kostenstellen aktiv sein sollen und ob im Falle einer Bestellung eine Freigabe durch einen Freigebenden erfolgen muss.
